Search
A search icon (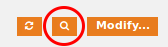 ) is
present on the details of most objects in iTop. Click on this icon
to switch to a multi-criteria search form.
) is
present on the details of most objects in iTop. Click on this icon
to switch to a multi-criteria search form.
All the criterion of the search form are combined using an
AND operator. This means that when searching for
Tickets, if you specify Demo as the Organization
and High as the priority, the search results will
list all the Tickets of the Organization Demo
which have a High priority (Organization = Demo
and Priority = High). 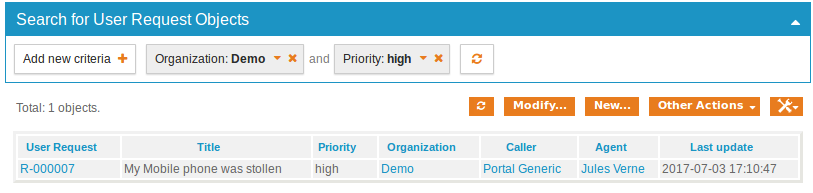
-
You are not allowed to see it, due to your user rights,
-
You have selected an organization on the top left drop-down list and the object does not belong to it,
-
Object is obsolete and your
user preferencesdon't sayShow obsolete data,
Cinematic
Adding criteria
Most search will come with predefined search criterion, but you
may want to change them or add new ones 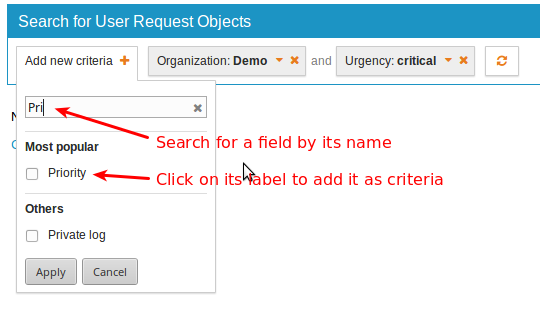
-
Open the
Add criteriabox -
You can filter the list by entering the beginning of an attribute
-
You can click on an attribute name, it will add it as a filtering criteria and close that box
-
Or you can click on the checkbox, it will select it but leave the box open for selecting more criteria, in that case next click even on name will just checked it. Just press a Apply button at the very end of that box
Setting a criteria
-
Open a criteria box. The proposed options will depend on the type of attribute.
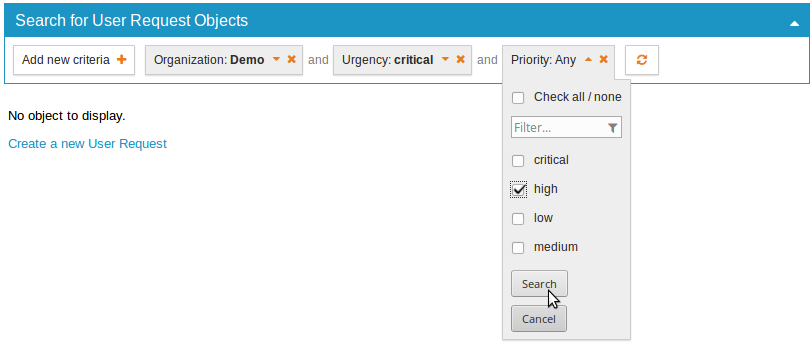
-
Select an option by:
-
entering data in the text area,
-
selecting a radio button
-
checking one or more choices
-
-
If you want more options, click on
more -
Once you have set your option, click on button
-
Searchto execute the search -
Applyto save your criteria option (This option is only available when “auto-submit” is dis-activated for performance reason) -
Cancelto loose your option and entries -
anywhere in the screen to execute the default action
searchorApply
-
Removing a criteria
You can remove a criteria by clicking on the red x icon. Note
that this removal will in general refresh the list automatically.
 By default a criteria
comes with
By default a criteria
comes with any, which means it does not filter the
results, so removing it as no effect on the resulting list.
Saving a search
You can save a search with all its criterion, using the
Create a Shortcut… action on the resulting list.
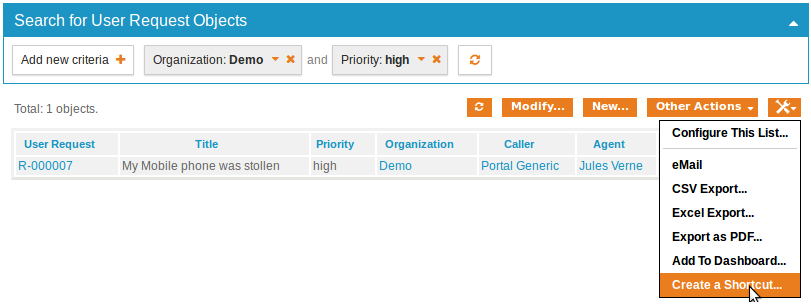
-
It will create a shortcut and when you will open it later, all set criterion will be there.
-
A criteria with
anyis not stored, so is lost, but this does not change the results of your search.
Re-run a search
You can force the execution of the search again with the search
button ( ).
).
In general it is useless because any change to a criteria or removing a criteria will refresh the list, but if another object matching the criteria has been created or modified since the search was executed, then the refresh is useful. Another situation where it is needed is when the search for this particular class, due to performance issue, is not automatic.
Search Capabilities
Here are the search capabilities in details per type of Attribute
Text
This applies to simple text, html and caselog. 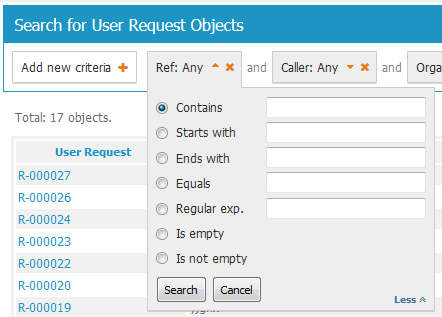
Contains but Equals.
This is the case for the Ref field of a
Ticket.You can even use regular expression (regex)
-
PHP%syntax search for PHP and syntax in this order, with anything in between
-
to search for the exact character % requires to type \% (backslash)
Numbers
You filter on numbers: above, under, between,… 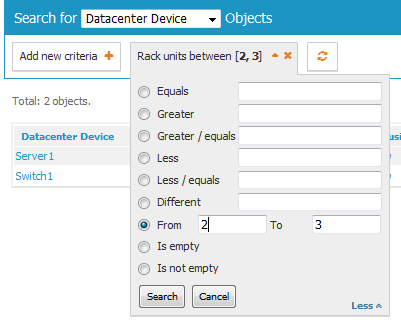
List of choices
It offers the full list of available values and you can select
them: all, none, one or multiple. 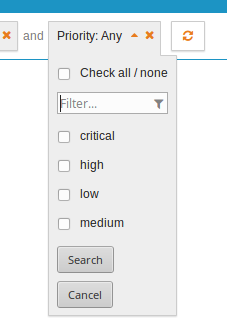
Objects
Depending on the number of objects, it will either propose the
full list of objects 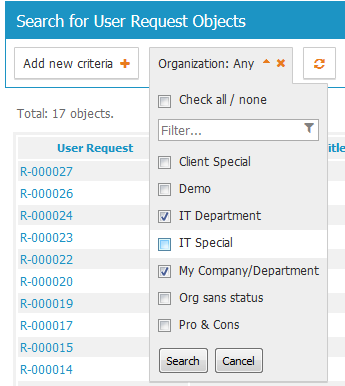
or an auto-complete mode to retrieve those you need, as you can
see in the image, you can select some which are kept while you
search for others. 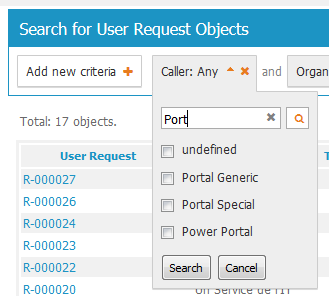
You can combined real values and undefined which means
not documented (=0 in OQL) 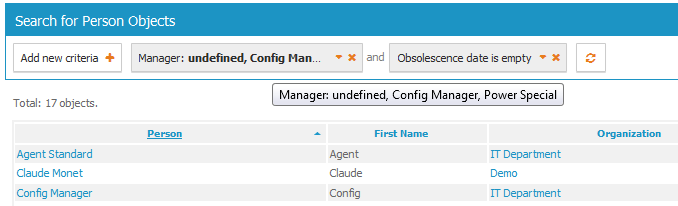
Date
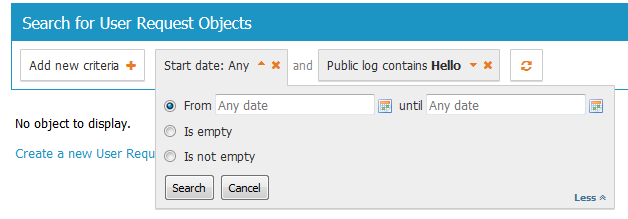
iTop uses by default those formats for representing dates and time :
-
Date: first the year is displayed with 4 digits, followed by a dash, followed by the month expressed with 2 digits, followed by a dash and finally the day with 2 digits. (In short: YYYY-MM-DD)
-
Date and time: start with a date using above format, followed by a space, then the hours with 2 digits (24 hour format) followed by a colon (:), followed by the minutes with two digits followed by a colon (:) and the seconds with two digits. (In short: YYYY-MM-DD hh:mm:ss).
Your administrator, can have defined other format and that can depend on your language
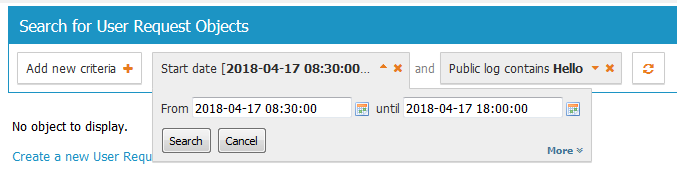
Recently used
When selecting search criteria, the first list of up to 5 names are the last criterion that you have used for this class of objets. They are ordered by time, last used being first. They will be there even after closing the browser, as they are stored in your user preference.
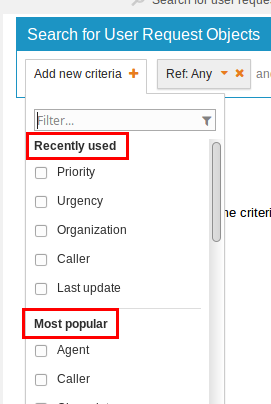
-
Most Popular are those defined by your administrator as more useful than others. They are in alphabetic order.
-
Others are the rest of the objects attributes, which are less expected to be used as search criteria, but may if you need.
-
All names listed in Recently used are also listed in one of the other lists
Global search
The Global search feature is located at the top right of all iTop pages.
The global search searches for the given string of text inside all the objects in iTop. To launch the search, enter the text to search for and click on the magnifying glass icon or press the ENTER key of your keyboard.
The search results are displayed by groups: all the matching objects of the same class are grouped together in one table.
Since the global search searches in all the objects of the iTop
database, it can become quite slow when the number of object
increases. However, you can speed-up the search by limiting its
scope to a given class of objects. The syntax to specify the scope
of the global search is as follows: class_name:
text_to_search.
Searching for Server:webserv will search for all server objects containing the text “webserv” in any of their fields.
To limit scope, you can also specify X as a class that has subclasses. For example:
Searching for Contact:dali will search for all Teams and Persons containing dali in any of their fields.



